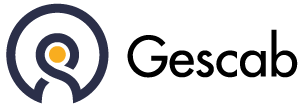Pour accéder ce module rendez vous dans Prospects > Liste des prospects.
La liste des prospects regroupe l’ensemble des prospects d’un réseau.
Présentation #
Cette page affiche un ensemble d’informations concernant les prospects tels que :
| Raison sociale | |
| Dernière action | Dernière tâche accomplis dans le suivi du prospect |
| Prochain action | Prochaine tâche à accomplir dans le suivi du prospect |
| Source | Affiche la provenance du prospect |
| Téléphone | |
| Ville | |
| Bouton permettant l’ouverture du dossier prospect |
Actions #
Consultation du dossier prospect #
Grace au bouton vous pouvez ouvrir le dossier prospect.
Nouveau prospect #
En cliquant sur le bouton « Nouveau prospect » vous serez redirigé vers le module « Nouveau prospect » (cliquez ici pour en savoir davantage sur la création de prospect.)
Editions de la liste #
Grace au bouton « Editions vous avez la possibilité de généré un Excel de la liste affiché suite à votre recherche ou de l’ensemble des prospects du réseau.
Recherche avancée #
Dans liste la recherche avancée permet de filtrer les dossiers entre eux. Afin d’affiner les recherches de multiples informations peuvent être demandées :
| Raison social | |
| Interlocuteurs | |
| Téléphone | |
| Naf | |
| Type client | |
| Note | |
| SIRET | |
| Etape | Trois état peuvent être sélectionnés afin de qualifier l’avancement d’une prospection : – En cours – Signé – Perdu Dans la recherche, il est possible de sélectionner un ou plusieurs état à la fois. |
| Sans commercial | Option à activer ou non par les boutons suivants : ou |
| Repreneur d’activité | Option à activer ou non par les boutons suivants : ou |
| Source | Provenance du prospect |
| Commercial source | Le commercial source est le collaborateur qui a permis d’apporter le prospect. Afin d’avoir le statut de « commercial source » l’administrateur doit en donner l’accès. Le collaborateur doit avoir accès au dossier et au cabinet Le commercial source est le collaborateur qui a permis d’apporter le prospect. |
| Commercial opérationnel | Le commercial opérationnel est le collaborateur qui a participé au suivi du dossier pour passer le prospect en client. |
| Date de création min. | |
| Date de création max. |
Consultation du dossier prospect #
Afin de consulter le dossier, il suffit de cliquez sur le bouton « » dans la liste des prospects. Pour chaque dossier il existe un accès vers cinq onglets :
Fiche #
La fiche du dossier arbore trois encadrés et une liste des dossiers créé du prospect :
Informations #
| Raison sociale | Champs obligatoire. |
| Forme juridique | |
| SIRET | |
| Naf | |
| Régime d’imposition | |
| Cabinet actuel | |
| Date de création |
Coordonnées #
| Interlocuteur privilégié | |
| Rue, lieu-dit | |
| Adresse (Suite) | |
| Code Postal | |
| Ville | |
| Pays | |
| Téléphone | |
| Téléphone étranger | |
| Fax | |
| Site internet |
Informations complémentaire #
| Commercial source | Champs obligatoires. |
| Commercial opérationnel | Champs obligatoires. |
| Source | Champs obligatoires. |
Liste des dossiers #
Un prospect peut apporter plusieurs dossier donc cette liste les regroupent.
Interlocuteurs #
Cette onglet arbore la liste des interlocuteurs lié au prospect. Si aucun interlocuteur est lié au prospect alors il faut l’ajouter si celui ci existe déjà dans la base de donnée. A l’inverse s’il n’existe pas il faudra le créer.
Pour ajouter ou créer un interlocuteur il suffit de cliquer sur le bouton « Ajouter un interlocuteur ».
Les informations détaillé pour chaque interlocuteurs sont les suivantes :
| Civilité |
| Prénom |
| Nom |
| Téléphone domicile |
| Téléphone portable |
| Courriel |
| Fonction |
| Date de naissance |
| Abonné à la newsteller |
| Bulletin d’info BA |
Plusieurs boutons se présente sur la fiche d’un interlocuteur :
| Télécharger vCard | Permet de télécharger les coordonnées du prospect afin de communiquer avec lui. |
| Modifier | Permet de modifier les informations lié à un interlocuteur. |
| Définir comme privilégié | Interlocuteur qui va recevoir les mails lié à la prospection. |
| Supprimer | La suppression d’un interlocuteurs peut intervenir à la condition qu’il ne soit pas interlocuteur privilégié. |
Dossiers/Missions #
Création d’un nouveau dossier #
Pour accéder à la création d’un nouveau dossier pour un prospect suivez la procédure suivantes :
Prospects -> Liste des prospects -> Sélectionner le dossier souhaité (avec l’aide de la recherche avancée) -> Cliquez sur l’onglet « Dossier/Missions » puis enfin cliquez sur le bouton nommé « Nouveau dossier ».
Suite à cette procédure, une fenêtre apparait afin de sélectionner le type de dossier (Lorsqu’un type de dossier a déjà été utilisé celui-ci ne peut pas être utilisé à nouveau).
Le nouveau dossiers s’affiche dans l’onglet et plusieurs informations sont a compléter notamment :
| Etape | Cinq étapes peuvent être utilisées afin de qualifier l’avancement du prospect en client : – Suspect (5%) – Qualifié (20%) – Evalué (50%) – En négociation (75%) – Gagné (99%) : si ce statut est sélectionné le fichier client se créer automatiquement |
| Type client | Champs obligatoire. |
| Date de début | Date de début de la mission |
| Date de fin | Date de fin de la mission |
| Cabinet | A noter : Lors de la sélection du cabinet, si vous ne trouvez pas le cabinet souhaité dans le menu déroulant, cela signifie que le cabinet n’a pas accès à un ou plusieurs services (ex: Comptabilité, Formation, Juridique,…etc.) . Dans ce cas, il vous suffit de fournir l’accès au(x) service(s) que le cabinet propose en suivant la procédure suivante : -> Administration > Cabinets > Services > Sélectionner le ou les service(s) proposé(s) par le cabinet. |
| Bureau | |
| Titulaire | A noter : il est possible que certains collaborateurs ne puisse pas sélectionner leur nom et prénom. Le cas échéant, il faut donner l’accès au collaborateur au servie souhaité en suivant la procédure suivante : Collaborateurs > Liste des collaborateurs > Sélection du collaborateur > Droits d’accès > Droits d’accès aux services > Sélectionner le service souhaité. |
| Associé |
Vous avez également la possibilité de créer un dossier via les dossiers lié mais le système de prime n’interviendra pas. (Cliquez ici pour en savoir plus)
Afin de passer d’un dossier prospect à un dossier client il faut, de manière obligatoire :
- Ajouter un interlocuteur : manipulation expliqué ci-dessus dans la partie « Interlocuteur »
- Créer le dossier : manipulation expliqué ci-dessus dans la partie « Dossiers/Missions »
- Choisir le dossier prospect a une lettre de mission et une offre en cliquant sur le bouton suivant .
- Lorsque votre contrat type et votre sont sélectionné il suffit de cliquer sur le bouton suivant : .
Actions sur un dossier #
Pour chaque dossier ajouté un onglet se créer. Un certains nombres de bouton apparaissent et permettent des actions :
| Enregistre les modifications | |
| Ouvre une fenêtre qui permet le choix du contrat type et de l’offre (champs obligatoire). C’est à partir de la sélection de ce contrat type qu’il est possible d’entrer un montant pour la mission prospectée. | |
| Ce bouton est s’affiche pour seulement deux types de dossiers : – Comptable – Juridique Affiche les missions du contrat type et permet de déterminer l’exécutant de chaque mission. | |
| Ce bouton permet un certains nombre d’impressions : Lettre de missions : – Lettre de mission – Lettre de mission éditable Lettre de mission annexes : – Lettre de mission évaluation – Lettre de mission déclaration de revenus – Lettre de missions Contrat de service – lettre de mission Contrat de services COVID Documents annexes : – Assurance Contrôle Fiscal – Annexe Caisse – Adhésion CGAF – Lettre Misson Prévisionnelle Autres : – Lettre vierge – Courrier de démissions – Lettre au confrère – Fiche Acceptation Questionnaire | |
| Définit le prospect comme étant signé. Une fenêtre nommée « Facteurs » s’ouvre et propose dans un menu déroulant un ensemble de raisons ayant poussé le prospect à signer la mission. La sélection d’un ou de plusieurs facteurs est obligatoire sinon un message d’erreur s’affiche. La validation d’un dossier entraine la transformation du prospect en client et créer le dossier qui a été validée (sans que l’Etape soit placé sur 99%) | |
| Définit le prospect comme étant perdu. Une fenêtre nommée « Facteurs » s’ouvre et propose dans un menu déroulant un ensemble de raisons ayant poussé le prospect à ne pas signer la mission. La sélection d’un ou de plusieurs facteurs est obligatoire sinon un message d’erreur s’affiche. Une justification sera attendu par écrit sur cette même fenêtre. | |
| Supprime le dossier |
Remarque : Lorsque l’un de ces boutons n’est pas cliquable, il suffit de placer votre curseur sur le bouton souhaité et le message indiquant l’action à effectuer pour le rendre cliquable s’affichera.
Suivi #
Cet onglet permet de recenser les tâches à réaliser à l’égard d’un prospect en planifiant celle-ci. Le tableau récapitulatif est composé d’un ensemble de colonne décrite ci-dessous :
Etat #
L’état d’un tache peut avoir deux statuts : de « A faire » vers « Effectué ». Afin de passer de l’une à l’autre il suffit de cliquer sur le bouton suivant « «
Plusieurs actions peuvent être réalisées sur une tâche en fonction de son Etat :
Soit l’état est « A faire » alors il est possible de modifier la tâche en cliquant sur le bouton « ou de supprimer la tâche en cliquant sur le bouton « .
Soit l’état est « Effectué » alors il est seulement possible de supprimer la tâche en cliquant sur le bouton « « .
Date #
Si la date de réalisation de la tâche est dépassé et qu’aucune modification de l’état de celle-ci est intervenu alors un mail de relance sera envoyé au collaborateur si celui-ci à la casquette de commercial opérationnelle.
Acteur #
Il s’agit du créateur de la tâche à réaliser
Type d’action #
Les types d’actions pouvant être réalisés sont les suivants :
| 1er contact | |
| Autre | |
| Demande | Il faut sélectionner une source |
| Demande devis | |
| Echec | |
| Mail type | |
| Messagerie | |
| Modification Prospect | |
| Proposition | |
| Relance | |
| Rendez-vous | |
| Répondre aux questions |
Lors de la création de la tâche :
Si la date est dépassé alors la tâche se qualifiera directement en « Effectué ». Elle ne pourra pas être modifié mais seulement supprimé
Si la date n’est pas dépassé alors la tâche fera apparaitre dans la colonne nommée « Etat » un bouton « A faire » permettant de passer la tâche en « Effectué. La tâche peut être modifié et supprimée.
Description #
La description est à rédiger lors de la création de la tâche ou peut être modifié en cliquant sur le bouton suivant : « «
Historique #
Tableau affichant les modifications et les créations intervenu sur le dossier prospect.