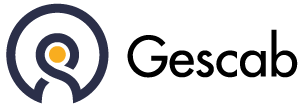Pour accéder à la liste des dossiers rendez vous dans Clients > Liste des dossiers.
Sur cette page chaque dossier est représenté par une ligne. Chaque ligne permet deux actions :
- : Donne la possibilité de consulter le dossier.
- : Raccourcis vers les temps saisie (Temps), les factures (Factures) et les lettres de missions (Missions).
Lorsque vous consultez le dossier vous avez la possibilité de consulter cinq onglets détaillés ci-dessous.
Fiche #
Il s’agit de l’ensembles des informations concernant le dossier dissocié en sept encadré détaillés ci-dessous.
Client #
L’ensembles des informations de l’encadré « client » sont communs à l’ensemble des dossiers (comptable, juridique, social, etc.) du client et se compose des champs suivants :
| Champ | Description |
| Raison sociale | Champ obligatoire reporté sur la lettre de mission. |
| Forme juridique | Champ obligatoire reporté sur la lettre de mission. |
| SIRET | Champ facultatif reporté sur la lettre de mission. |
| Naf | Champ facultatif reporté sur la lettre de mission. |
| Régime d’imposition | Champ obligatoire reporté sur la lettre de mission. |
| Enseigne | Champ facultatif à usage interne. |
| Date de création | Champ facultatif à usage interne. |
| Description de l’activité | Champ facultatif reporté sur la lettre de mission. |
Dossier #
| Champ | Description |
| Code | Code du dossier généré automatiquement. Il est composé d’un préfixe (CPT, JUR, SOC, etc.) en fonction du service + code client. Un suffixe de type « .2 » peut être ajouté s’il s’agit d’un transfert d’un cabinet à un autre. |
| Service | Il s’agit du type de dossier sélectionné lors de la création du dossier depuis le module prospect (gère les primes) ou l’onglet dossiers liés (ne gère pas les primes). |
| Type client | Champ obligatoire. Sélectionner dans la liste le type client correspondant au dossier. Cela influence les contrats types disponibles notamment par la sélection des critères d’éligibilités. |
| Sous-type client | Champ facultatif. |
| Centre de gestion | Champ facultatif. |
| Numéro d’adhérent CGA | Champ facultatif commun à tous les dossiers du client. |
| Date d’entrée | Date de création du client sur l’application. |
| Date de cession ou de cessation d’activité | Date de départ du client (arrêt de l’activité, démission du cabinet, etc.) |
| Date de fin de vie | Date de fin de vie indiquée dans les statuts. |
Coordonnées #
Il s’agit tout simplement des coordonnées de la personne morale. Elles sont communes à l’ensemble des dossiers liés.
Affectation #
Cet encadré indique les entités ou personnes ayant la responsabilité du dossier.
| Champ | Description |
| Cabinet | Le cabinet est sélectionné au moment de la création du dossier via le module prospect. Pour « modifier » le cabinet d’un dossier, il faut utiliser la fonction de migration d’un dossier. |
| Bureau | Champ obligatoire. |
| Expert référent | Expert en charge du dossier. La liste est restreinte aux collaborateurs ayant la fonction « Expert-comptable ». |
| Titulaire | Collaborateur qui supervise le dossier. Il n’y a pas de filtre sur cette liste, tous les collaborateurs du réseau sont affichés. |
| Intervenant | Collaborateur qui intervient régulièrement sur le dossier pour faire la saisie, les bulletins de salaire, etc. Il n’y a pas de filtre sur cette liste, tous les collaborateurs du réseau sont affichés. |
Notes #
Note interne commune à tous les dossiers du client.
Infos web #
Les infos web rassemblent une série de liens de sites web sur lesquels vous pouvez cliquer pour être redirigé vers ces sites. Il est possible, de manière automatique, que les données présentes dans Gescab se remplissent automatiquement sur le site web, mais ce système n’est pas activé pour tous les sites web proposés.
Informations complémentaires #
Les informations sont communes à l’ensemble des dossiers liés.
Informations #
Lorsque vous apposez votre curseur sur l’onglet « Information » une liste déroulante apparaît. Cette liste laisse apparaître sept nouveaux menu possibles que nous allons détailler ci-dessous :
Lettres de mission #
L’onglet « Lettres de mission » regroupe la liste des lettres de mission (ou contrats types) liés au dossier. Cette page affiche ci-dessous un ensemble d’informations sur chaque lettre de mission
| Type | Type de mission (comptable, juridique, social, etc.) |
| Début de période | |
| Fin période | |
| Date de signature | |
| Date de clôture | Date à laquelle la mission a été clôturé |
| Etat | Cliquez ici pour en savoir plus |
| Active | Cliquez ici pour en savoir plus |
Sur cet onglet, il existe plusieurs bouton ayant plusieurs conséquences :
- « » : Permet l’ouverture d’une lettre de mission
- « » : permet de dupliquer une lettre de mission
- « » : permet de supprimer la lettre de mission tant qu’il n’y a pas eu de charges (débours, forfait, visa,…) et de produits.
- « Créer » : permet de créer une nouvelle lettre de mission (Cliquez ici pour obtenir plus de détail sur la création d’une lettre de mission).
- « Actions » : Permet de verrouiller, déverrouiller, clôturer, réouvrir une mission (Cliquez ici pour obtenir les conséquences de ces actions).
Lorsque vous consulté une lettre de mission en cliquant sur le bouton une nouvelle page s’affiche composé de 4 onglets :
Fiche #
Informations #
Cet encadré affiche l’ensemble des informations concernant la lettre de mission.
| Dossier | Code du dossier et la raison sociale |
| Type | Le type de mission |
| Offre | L’offre lié à la lettre de mission |
| Début période | |
| Fin période |
Statut #
Cliquez ici pour en savoir plus sur les différents statut de signature des lettres de missions.
Honoraires #
Rappel du type d’honoraires et de leur montants respectifs
Tâches #
Cliquez ici pour en savoir plus sur les tâches d’une lettre de mission.
Tarifs #
Cet onglet permet de modifier le montant d’une prestation en définissant un prix spécifique. Il suffit de cliquer sur le bouton .
Échéances #
Les échéances sont des tâches affectées à une mission. Il est possible de créer manuellement une nouvelle tâche en suivant la procédure suivante :
Clients -> Liste des dossiers -> Sélectionnez le dossier souhaité -> Informations -> Lettres de missions -> Sélectionnez la mission souhaitée -> Échéances -> Ensuite deux possibilités :
- soit vous cliquez sur le « » du bouton « Créer » et vous sélectionnez de manière obligatoire un type d’échéance et une date butoir puis enregistrez afin de générer un nouveau jalon. Cette option permet de personnaliser la date butoir de la tâche.
- soit vous cliquez sur le « » du bouton « créer » et ensuite sur « générer une échéance » et vous sélectionnez seulement le type d’échéance afin de générer un jalon manquant. Cette option ne permet pas de personnaliser la date butoir de la tâche.
Interlocuteurs #
Sur Gescab, les interlocuteurs sont enregistrés indépendamment d’un dossier. Ainsi un interlocuteur peut être associé à plusieurs dossiers.
Afin d’ajouter un interlocuteur il suffit de suivre la procédure suivante : Client > Liste des dossiers > Sélectionner le dossier > Informations > Interlocuteur > Enfin cliquer sur le bouton « Ajouter un interlocuteur ». Une fenêtre s’ouvre alors deux options sont envisageables lors de l’ajout :
- Soit l’interlocuteur existe déjà dans la base de donnée donc il faut simplement rechercher son nom ou son prénom dans la barre de recherche de la fenêtre préalablement ouverte.
- Soit l’interlocuteur n’existe pas dans la base de donnée alors il faut cliquer sur le bouton « Nouvel interlocuteur » puis compléter les informations demandées afin de créer celui-ci.
A noter que la création d’un interlocuteur peut se réaliser par cette méthode mais peut également se faire dans Prospect > Liste des prospect > Sélection du prospect > Cliquez sur « Interlocuteur » > Ajouter un interlocuteur
Dossiers liés #
L’onglet ‘Dossiers liés’ regroupe tous les dossiers associés à un client. À partir de cet onglet, il est possible de créer un nouveau dossier en spécifiant le type de dossier, le cabinet, le bureau, l’expert référent et le titulaire du dossier.
Attention, la création d’un dossier peut également être réalisée en utilisant l’onglet ‘Prospect’. C’est uniquement depuis cet onglet que le système de prime lié à l’apport d’un nouveaux dossiers sera activé.
Production #
Cette onglet est beaucoup utilisé dans les dossiers dont le « Type client » est BA. Il donne la possibilité d’observer le type de production et également d’ajouter de nouvelle production.
Historique #
Cet onglet permet d’historiser l’ensemble des créations ou modifications que l’on peut apporter sur un dossier ou un fichier client notamment sur la modification des propriétés (Ex : changement d’expert référent).
Archives #
Cet onglet est un raccourcis qui permet d’accéder au(x) boite(s) d’archive(s) du dossier préalablement consulté.
Documents #
Cet onglet est une base documentaire sur laquelle il est possible de classer des documents par un simple clic sur le bouton « Choisir ».
Facturation #
L’onglet facturation se compose de trois parties :
| Parties | Description des parties |
| Factures | C’est l’ensemble des factures liées aux missions réalisées concernant le dossier consulté. Cette page comprend un rappel des différentes données comptables de la facture : – Numéro de pièce – Date de la pièce – Date d’échéance – Mission concerné par la facturation – Titulaire – Son statut dans la comptabilité – Son montant HT et TTC Sur chaque ligne il est possible de réaliser un certains nombres d’actions en cliquant sur les boutons suivants : – : Ouverture de la page de saisie de la facture – : Impression de la facture – : Permet d’envoyer la facture au client – : Permet de dupliquer la facture – : Permet de mettre en erreur la facture sans modifier la comptabilité de Bleez. Enfin, vous avez la possibilité de cliquer sur le bouton « Créer » pour ajouter une nouvelle facture. |
| Echéanciers | L’échéancier affiche toutes les opérations de facturation et de règlement effectuées ou en cours. En cliquant sur le bouton « Créer », vous serez redirigé vers le module « Facturation », puis vers « Nouvel échéancier », vous permettant ainsi de générer une nouveau paiement échelonné. Sur la page échéancier, les opérations peuvent être de deux types : PRÉLÈVEMENT : ce type d’opération est comptabilisé. FACTURATION : ce type d’opération n’est pas comptabilisé. Lorsqu’une opération est comptabilisé cette icone s’affiche : Lorsque l’opération n’est pas comptabilisé alors cette icone s’affiche : L’activation de cet icone par un clic comptabilisera l’opération instantanément |
| Comptabilité | Ce module donne un aperçu de la comptabilité à l’instant T sur l’exercice souhaité. |
Activité #
Cet onglet se compose de 3 parties :
Temps #
Cette page affiche l’ensemble des temps saisie par les collaborateurs sur le dossier.
Suivi BMC #
Cette page affiche l’ensemble des bonis et malis soumis au workflow d’approbation.
Paramétrage #
Général #
| Mode de règlement | Correspond au mode de règlement par défaut du dossier. Plusieurs modes de règlements sont possibles : – Prélèvement à la date d’échéance : paiement effectué à la date d’échéance prévue sur la facture. – Acquitté : règlement effectué avant ou au moment de la facturation. – Prélèvement selon l’échéancier : paiement effectué conformément à un échéancier préalablement défini. – Virement : transfert de fonds électronique réalisé par le client. – Chèque Selon le réseau, il est possible d’administrer les différents modes de règlements disponible (Cliquez ici pour en savoir davantage sur la sélection des modes de règlements dans un réseau) |
| Compte comptable du client | Champs obligatoire. |
| N° TVA intraco | Champs facultatif. |
| Périodicité déclaration de TVA | Champs facultatif qui offre quatre possibilités : – Sélectionner : rien est choisi dans ce contexte – Mensuelle – Trimestriel – Annuel |
Dans cet onglet plusieurs options peuvent être activées ou non :
| Non soumis forfait : ou | L’administrateur à la possibilité de ne pas soumettre le dossier au forfait. |
| Envoi auto. des factures générées : ou | En activant cette option le client pourra recevoir directement les factures générés dans Gescab par e-mail. |
| Non soumis à la saisie globale des temps : ou | La saisie globale des temps sera désactivé : cliquer ici |
| Commutateurs liés aux blocages : ou – Dossier bloqué dans Bleez – Dossier bloqué dans Gescab – Dossier bloqué autres logiciels | L’activation de ces options va pouvoir bloquer Bleez, Gescab ou encore les autres logiciels utilisés. Pour observer les conséquences du ou des blocage(s) sur l’utilisation des différents logiciels : cliquez ici |
Compte bancaire #
Ce module regroupe à la fois l’ensemble des mandats SEPA enregistrés pour un dossier. Si la ligne concernant un mandat est rouge alors celui ci ne peut pas être utilisé pour le dossier.
Mais également une liste où l’on retrouve les mandats SEPA utilisés dans les autres dossiers
Enfin on peut également ajouter de nouveau mandats en renseignant l’IBAN et en cliquant sur « ajouter ». Il faudra fournir le mandat en pièce jointe pour que celui-ci s’ajoute dans les menus déroulant.