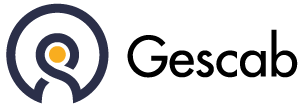Pour accéder à ce module rendez vous dans Collaborateur > Congés.
Présentation #
Ce module vous offre la possibilité de soumettre des demandes de congé et d’en observer le suivi.
La page de présentation de la demande de congés comporte les trois encadrés suivants.
L’agenda #
Cet agenda vous offre la possibilité de visualiser vos propres congés ainsi que ceux de certains collaborateurs en fonction de vos droits. Vous pouvez également examiner vos congés passés et futurs ainsi que ceux de certains collaborateurs en fonction de vos droits. La visualisation peut se réaliser à l’échelle d’un mois, d’une semaine ou encore d’une journée.
Solde de repos #
Cet encadré indique votre solde de congés et de RTT (en jours) ainsi que la date de la dernière mise à jour de ces soldes.
Mes congés #
Cette partie recense les demandes de congés en affichant un ensemble d’informations sur vos demandes de congés :
| Les actions | Les actions à disposition seront conditionnées par l’entrée ou la non entrée dans le processus de traitement de la demande de congés. Il existe deux possibilités : Les actions visibles tant que la demande de congés n’a pas encore été traitée : – : Ce bouton a pour fonction d’afficher dans l’agenda la période de temps associée à la demande de congés. – : Ce bouton a pour fonction de pouvoir modifier la demande de congés tant que celle-ci n’a pas encore été traitée. – : Ce bouton a pour fonction de pouvoir supprimer votre demande de congés tant que celle-ci n’a pas encore été traitée. Les actions visibles quand la demande de congés a commencé être traitée : – : Ce bouton a pour fonction d’afficher dans l’agenda la période de temps associée à la demande de congés. |
| Date de début | Affiche la date de début du congés ainsi que la date le cas échéant. |
| Date de fin | Affiche la date de fin du congés ainsi que la date le cas échéant. |
| Type | Sélection du type de congés voulus dans le menu déroulant : – Congés payés – Congés sans solde – Congé exceptionnel |
| Etat | Lors d’une demande de congés, la demande peut avoir quatre états : – Validation associé – Validation responsable – Validation RH – Validé Pour en savoir davantage sur le processus de validation des congés rendez vous ci-dessous dans la partie « Demande de congés » |
En ce qui concerne les congés déjà pris dans le passé, deux possibilités sont acceptées :
- Soit le collaborateur laisse apparaitre les congés passés en cliquant sur le bouton « Afficher les congés passés.
- Soit le collaborateur ne souhaite pas laisser les congés antérieur apparaitre en cliquant sur le bouton « Masquer les congés passés ».
Demande de congés #
Pour réaliser une demande de congés, il suffit de cliquer sur le bouton nommé « Créer ». Une fenêtre apparait avec un ensemble de champs à compléter :
| Collaborateur | Renseigné automatiquement |
| Type | Sélection du type de congés voulus dans le menu déroulant : – Congés payés – Congés sans solde – Congé exceptionnel |
| Etat | Lors d’une demande de congés, la demande peut avoir quatre états : – Validation associé – Validation responsable – Validation RH – Validé La demande passera par plusieurs étapes dans le circuit de validation : – Première étapes : Si le responsable hiérarchique est le seul valideur des congés (Activable via un commutateur en suivant la procédure suivante : Collaborateur > Liste des collaborateur > Sélection du collaborateur souhaité > onglet « Fiche » > Encadré « Affectation > Activer le commutateur pour que le responsable hiérarchique soit le seul valideur) : Dans ce cas la validation de l’associé ne sera pas nécessaire seul le responsable hiérarchique pourra valider la demande de congés. Tant que le responsable n’aura pas validé la demande de congés l’état qui s’affichera sera « Validation responsable« . Si le responsable hiérarchique n’est pas le seul valideur des congés : Dans ce cas il y aura en premier lieu une validation par le responsable hiérarchique puis ensuite pas l’associé. Suite à la validation du responsable l’état qui s’affiche est « Validation associé« . – Deuxième étapes : Lorsque la première étape est validé, et que le responsable et/ou l’associé ont validés l’état affiché est « Validation RH« . C’est donc au service RH de valider la demande. – Troisième étape : L’état « Validé » s’affiche lorsque l’ensemble des étapes 1 et 2 ont été validée. En cas de refus à n’importe quelle étape du processus, la demande de congé sera supprimée. Notification des demandes de congés : A chaque étape de validation de votre demande de congés, le collaborateur et les valideurs vont recevoir automatiquement des mails afin d’être tenu au courant des demandes et de leurs avancements. A noter : Dans le cas où le collaborateur n’a pas de responsable hiérarchique l’étape de « Validation responsable » ne s’applique pas. |
| Jours entiers | Deux possibilités : – Le bouton est décoché (): Possibilité de saisir une heure de début et de fin lorsque un jour de congé n’est pas entier. – Le bouton est coché : () : Impossible de saisir une heure de début et de fin car le ou les jour(s) posé(s) sont entier. |
| Date de début | Date de début du congés |
| Date de fin | Date de fin du congés |
| Heure de début | Sélection possible seulement quand le bouton « Jours entiers » est décoché. |
| Heure de fin | Sélection possible seulement quand le bouton « Jours entiers » est décoché. |
| Renonciation au fractionnement | Les règles de fractionnement sont propre à chaque réseau. |