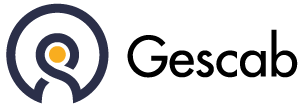Pour accéder à ce module rendez vous dans Collaborateur > Saisie de temps
Saisie de temps #
Pour accéder à ce module rendez vous dans Collaborateur > Saisie de temps
Présentation #
Sur ce module vous trouverez 3 encadrés, respectivement : Nouveau temps, Recherche et Temps.
Nouveau temps #
Cet encadré vous donne la possibilité de saisir du temps. Pour cela vous devez compléter les champs ci-dessous :
| Champ | Description |
| Type | Voici la liste des types disponibles : – Temps : il s’agit du principal type utilisé, il permet d’imputer du temps sur une mission d’un dossier. – Migration informatique – Débours et frais divers – Temps juridique – Forfait mensuel |
| Dossier | Dossier sur lequel le temps sera imputé. La liste des dossiers affiche uniquement les dossiers accessibles par l’utilisateur. |
| Mission | Mission du dossier sur lequel le temps sera imputé. Seules les missions actives sont affichées, c’est à dire les missions dont l’état est non signé, ouvert ou verrouillé. |
| Échéance | Il est possible de sélectionner une échéance parmi celles renseignées sur la mission. Pour en savoir plus sur les échéances, cliquez-ici. |
| Date d’opération | Il s’agit de la date d’imputation sur la mission. |
| Libellé | Il s’agit du libellé repris dans la mission, nous vous conseillons d’être à la fois précis et concis. |
| Durée (cent.) | Ce champ s’affiche si vous sélectionnez le type « Temps » , « Migration informatique » ou « Temps juridique ». Il s’agit du temps qui sera imputé sur la mission sélectionnée. Suivant les préférences de l’utilisateur, il est possible de le saisir sous le format « hh:mm » ou en centième. |
| Montant | Le montant est calculé automatiquement par le logiciel. |
| Quantité | Ce champs s’affiche lorsque le type sélectionné est un forfait mensuel. La quantité que vous saisissez correspond au montant de celui-ci. |
Recherche #
L’intervention sur l’encadré nommé « Recherche » a pour conséquences de modifier l’affichage de l’encadré « Temps ». Vous pouvez faire vos recherches de deux manières :
Par semaine #
Vous devez obligatoirement saisir la semaine et l’année. Ainsi, le logiciel affichera l’ensemble des temps saisie sur cet semaine de recherche dans l’encadré nommée « Temps ».
Entre deux dates #
Vous devez saisir obligatoirement un intervalle de temps que vous personnalisé à votre guise. Ainsi, le logiciel affichera l’ensemble des temps saisie sur l’intervalle de temps que vous avez définit dans l’encadré nommée « Temps ».
Temps #
L’encadré temps affiche les temps saisie en fonction de la recherche appliqué dans l’encadré nommé « Recherche »
Cette encadré autorise un certains nombres d’actions :
| Permet de modifier une saisie de temps. Attention, un délai de modification peut être fixé dans le réseau. | |
| Permet de dupliquer une saisie de temps. | |
| Permet de supprimer une saisie de temps. Attention, un délai de modification peut être fixé dans le réseau. |
Saisie globale de temps #
Pour accéder à ce module rendez vous dans Collaborateur > Saisie globale des temps
Présentation #
La saisie globale des temps permet d’affecter du temps de manière globale sur un ensemble de dossier sélectionnés.
Processus #
Première étape : Sélection des dossiers #
Cette phase permet de choisir un groupe de dossiers disponible à la saisie globale des temps. A la suite de votre sélection de dossiers, il vous suffit de cliquer sur le bouton « Ajouter », ce qui ajoutera ces dossiers à la section située en partie inférieur, appelée « dossiers sélectionnés ».
Pour terminer cette étape cliquez sur « Suivant »
Deuxième étape : Saisie des temps #
Plusieurs éléments sont à renseigner :
| Date d’opération | Champs obligatoire. |
| Libellé | Précision du libellé de la mission réalisée. |
| Durée | Pour utiliser ce module, il est conseillé de paramétrer la saisie du temps globale en centième. |
| Montant | Champs s’affichant automatiquement. |
| Mode de saisie des temps | Deux possibilités concernant le mode de saisie des temps : – Soit on indique un temps passé sur chaque dossier – Soit on indique un temps globale qui se répartira de manière égale entre les dossiers sélectionné. Sélection pouvant être réalisée en cochant l’option voulue : ou |
Pour terminer cette étape cliquez sur « Suivant »
Troisième étape : Confirmation : #
Sur cette dernière étape Gescab fournit un récapitulatif sur vos information préalablement saisie concernant la répartition des temps.
Dans l’éventualité où le récapitulatif vous convient, alors vous pouvez valider l’opération en cliquant sur le bouton « Confirmation ». En revanche, pour l’ensemble de la procédure vous avez la possibilité de revenir en arrière grâce au bouton « Précédent ».