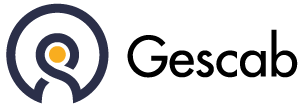Ce module regroupe l’ensemble des modèles pouvant être personnalisé pour chaque client dans Gescab. Pour y accéder rendez vous dans Administration -> Liste des modèles.
Modifier le corps du modèle
Pour modifier le corps du modèle plusieurs étapes sont à suivre :
- Etape 1 : Télécharger le modèle à modifier en cliquant sur le bouton suivant : «
- Etape 2 : Ouvrer le fichier téléchargé et apportez vos modifications à votre fichier. Terminez par enregistrer ce fichier
- Etape 3 : Dans Gescab, retournez sur la liste des modèles puis cliquez sur le bouton « « . Une fenêtre apparait nommée « Mise à jour du modèle » avec la possibilité de sélectionner votre fichier modifiez en cliquant sur le bouton « Sélectionner »
Modifier les fiches des modèles
Afin de réaliser cette modification il suffit de cliquer sur le bouton « » ainsi la fiche modèle s’ouvre.
Deux encadrés se présentent et se nomment :
- Fiche
Dans cette fiche de multiples informations sont modifiable :
| Clé du modèle | |
| Libellé | Libellé utilisé dans la partie « Impression » des dossiers clients |
| Nom du document | Nom du document dans le téléchargement |
| Nom du document rempli | |
| Type de document | Le document peut être de 3 types : – Autre – Conditions générales de ventes – Lettre de mission : Lorsque la lettre de mission est sélectionné un menu déroulant s’affiche avec la possibilité de sélectionner des annexes disponibles. |
| Activer la signature électronique | En cliquant sur les boutons ou , vous avez la possibilité d’activer ou de désactiver la signature électronique. Lorsque la signature électronique est activée alors un encadré nommé « Paramétrage des signatures » s’affiche. Création de la signature : Cliquez sur le bouton « Ajouter signataire ». Une fenêtre apparait avec des informations à compléter pour définir la localisation de la signature sur le document : – Numéro de page : page où se situera la signature. – Abscisse – Ordonnée Cliquez sur « Valider » pour créer la signature. Modification de la signature : En cliquant sur le bouton vous avez la possibilité d’ouvrir une fenêtre qui vus permettra de modifier l’emplacement de la signature. Suppression de la signature : Cliquez sur le bouton suivant : |
- Emplacements
Dans cet encadré il est possible de cocher plusieurs emplacements dans lesquelles il sera possible de sélectionner l’impression :
| Lettre de Mission – dossier client | – Lettre de mission – Lettre de mission annexes – Documents annexes – Clôture de la mission |
| Liste des dossiers | – Impressions – Impressions vierges |
| Edition – Dossier Client | – Impressions Word – Impressions PDF |
| Lettre de Mission – Dossier Prospect | – Lettre de mission – Lettre de mission annexes – Documents annexes – Autre |
Ajouter un modèle
Sur le module « Liste des modèles » cliquez sur le bouton « Créer ». Une fenêtre s’ouvre. Sur cette fenêtre il faut indiquer plusieurs informations :
| Clé du modèle | |
| Libellé | Libellé utilisé dans la partie « Impression » des dossiers clients |
| Nom du document | Nom du document dans le téléchargement |
| Nom du document rempli | |
| Type de documents | Le document peut être de 3 types : – Autre – Conditions générales de ventes – Lettre de mission : Lorsque la lettre de mission est sélectionné un menu déroulant s’affiche avec la possibilité de sélectionner des annexes disponibles. |
La signature électronique pourra être activée en modifiant la fiche du modèle. (Voir la partie « Modifier les fiches modèles)
Consulter l’historique d’un modèle
En cliquant sur le bouton « » vous pouvez accéder au anciennes versions de modèle et les télécharger si besoin.
Supprimer un modèle
En cliquant sur le bouton « » vous pouvez supprimer le modèle de la liste.