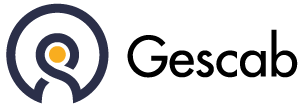Pour accéder à ce module rendez vous dans Collaborateur > Note de frais.
Présentation #
Le module note de frais permet au collaborateur de saisir les différents frais liés aux missions qu’il réalise et également d’observer l’état de celle-ci.
Attention Les notes de frais ne doivent être saisies qu’une seule fois par mois. Dans le cas contraire où plusieurs note de frais sont saisies alors SILAE écrase les notes de frais précédente du même mois.
Mécanisme de validation d’une note de frais #
Les états #
Lors d’une demande concernant une note de frais, la demande peut avoir six états :
- Saisie
- Validation associé
- Validation responsable
- Validation RH
- Remboursée
- Refusée
Validation d’une note de frais #
La demande passera par plusieurs étapes dans le circuit de validation :
Première étapes : #
A la suite de la saisie de votre note de frais, votre demande aura le statut « Saisie ». (Rendez vous dans la partie « Création d’un note de frais » situé ci-dessous pour en savoir davantage)
Seconde étapes #
- Si le responsable hiérarchique est le seul valideur des notes de frais (Activable via un commutateur en suivant la procédure suivante : Collaborateur > Liste des collaborateur > Sélection du collaborateur souhaité > onglet « Fiche » > Encadré « Affectation > Activer le commutateur pour que le responsable hiérarchique soit le seul valideur) :
Dans ce cas la validation de l’associé ne sera pas nécessaire seul le responsable hiérarchique pourra valider la demande de note de frais. Tant que le responsable n’aura pas validé la demande de note de frais l’état qui s’affichera sera « Validation responsable« .
- Si le responsable hiérarchique n’est pas le seul valideur des notes de frais :
Dans ce cas il y aura en premier lieu une validation par le responsable hiérarchique puis ensuite pas l’associé. Suite à la validation du responsable l’état qui s’affiche est « Validation associé« .
Troisième étapes : #
Lorsque les deux premières étapes sont validées, et que le responsable et/ou l’associé ont validés alors l’état affiché est « Validation RH« . C’est donc au service RH de valider la demande.
Quatrième étape : #
L’état « Remboursé » s’affiche lorsque l’ensemble des étapes 1 à 3 sont validée.
Dans le cas d’un refus, le collaborateur reçoit un mail avec le motif de refus. De plus, l’état dans Gescab est noté « Refusée« .
Notification des notes de frais #
A chaque étape de validation des notes de frais, le collaborateur et les valideurs vont recevoir automatiquement des mails afin d’être tenu au courant des demandes et de leurs avancements.
A noter : Dans le cas où le collaborateur n’a pas de responsable hiérarchique l’étape de « Validation responsable » ne s’applique pas.
Création d’une note de frais #
Pour ajouter une note de frais, il vous suffit de cliquez sur le bouton « Créer ». Un onglet nommé « Ajout de note de frais » s’ouvre et affiche plusieurs encadrés :
Collaborateur #
| Collaborateur | Saisie automatiquement |
| Date de création | Saisie automatiquement |
| Etape | C’est l’état de la note de frais car celle-ci doit être accepté par le valideur. |
Ajouter Frais divers #
Cet encadré permet la saisie de la note de frais.
| Date | Date de réalisation de la note de frais |
| Dossier | Le dossier pour lequel le collaborateur a engagé des frais |
| Mission | La mission concerné du dossier préalablement choisi |
| Type | Le type de frais est sélectionnable dans une liste déroulante : – Indemnités kilométrique – Frais de repas – Hôtel (salarié) – Hôtel (tiers) – Transport – Péage – Gazole (V.T.) – Gazole (V.U.) – Entretien véhicule – Autre – Parking A noter : Suite aux choix du type de la note de frais, il existe deux possibilités : – Soit il s’agit d’indemnités kilométrique alors il faut renseigner (obligatoirement) le véhicule, la ville et le nombre de kilomètre. Ainsi, le montant se calcul automatiquement. – Soit il ne s’agit pas d’indemnités kilométrique alors il faut renseigner le libellé, le prix TTC et le taux de TVA. La TVA et le prix HT se calcul automatiquement. Enfin il faut ajouter le justificatif en cliquant sur le bouton « Choisir » |
Dans les deux cas, à la suite de la réalisation de ces étapes il faut valider en cliquant sur le bouton « Ajouter »
Total #
Affiche les totaux hors taxe, TVA et TTC des notes de frais
Détails indemnités kilométriques #
Affiche l’ensemble des indemnités kilométriques saisis
Détails Frais divers #
Affiche l’ensemble des frais divers saisis autres que les indemnités kilométriques.